3.2 Build your Sensor
On this page:
Light sensor activities:
Learning Goals:
Objectives:
- Understand how a light sensor works
- Develop skills in assembling a light sensor
- Develop skills in troubleshooting simple circuits
Time required: 30 minutes
Prerequisite skills: Working with breadboards
Create a Digital Light Sensor
The TSL25X1 digital light sensor works by measuring the intensity of light and converting that to a digital signal. The sensor consists of a photodiode. When light waves hit the photodiode, the light knocks the electrons around inside, which creates an electrical current. The more light that hits the photodiode, the higher the current. The digital light sensor measures the current and uses it to estimate the amount of light shining on the sensor. The sensor then sends a signal to the microcontroller reporting the intensity of light per unit area.

In this activity you will build a light sensor using the TSL25X1 . You can do this section without a computer and make a portable sensor, or with a computer which enables you to interact with the sensor more through the use of computer coding. Or you can try it both ways!
Note: For more information on the TSL25X1 sensors, you can see the sensor datasheet.
Building your digital light sensor
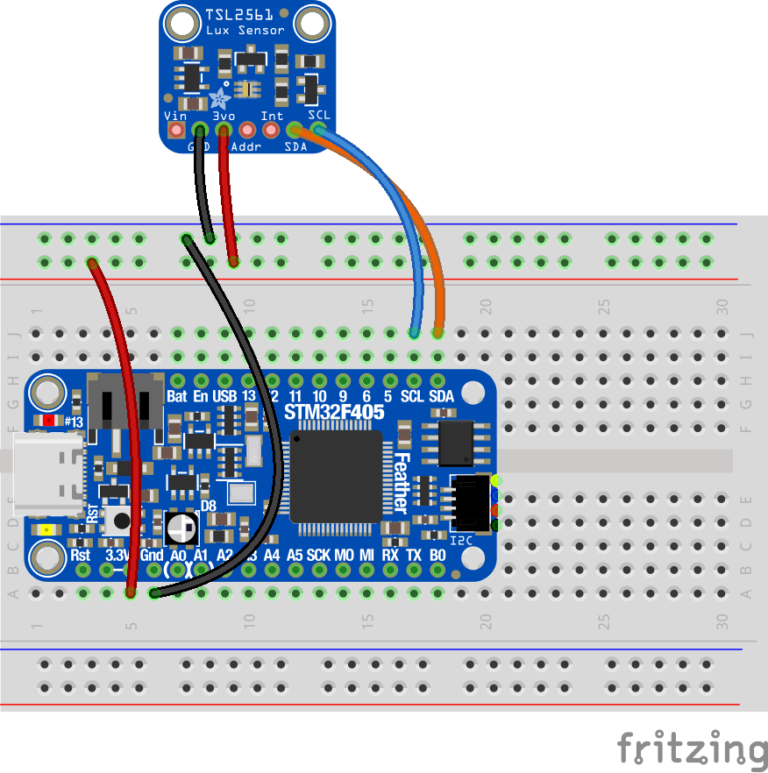
- Create a circuit to read a TSL25X1 sensor from your microcontroller. Start by connecting the “3vo” pin on the TSL25X1 to the “3.3V” pin of the microcontroller by first connecting the “3.3V” pin on the microcontroller to the (+) rail on the breadboard. Then connect the “3vo” pin on the TSL25X1 to anywhere on the same (+) rail on the breadboard.
- Connect the GND pin (black wire) on the TSL25X1 to your microcontroller by first connecting the GND pin on the microcontroller to the (-) rail on the breadboard. Then connect the GND pin on the TSL25X1 to anywhere on the same (-) rail on the breadboard.
- Connect the SDA pin on the TSL25X1 to the SDA pin on the microcontroller.
- Connect the SCL pin on the TSL25X1 to the SCL pin on the microcontroller.
Note: it helps to keep the colors of the jumper wires constant to keep track of your connections. For example, all ground wires should be a black or dark color.
Setting up the LCD Screen and Button
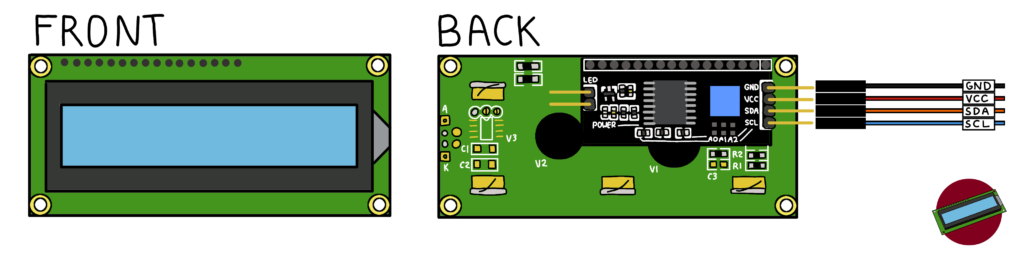
5. The LCD screen uses 4 pins that get connected to the microcontroller. Use Male-Female jumper wires to make these connections (See Figure 3.5 below):
a. Connect “VCC” on the LCD to “(+)” rail on the microcontroller.
b. Connect “GND” on the LCD to “GND” on the microcontroller
c. Connect “SDA” on the LCD to “SDA” on the microcontroller
d. Connect “SCL” on the LCD to “SCL” on the microcontroller
6. Connect your button. Connect one side of the button to the (+) rail on the breadboard using a jumper. Connect the other side of the button to Pin “A4” on your microcontroller using a second jumper.
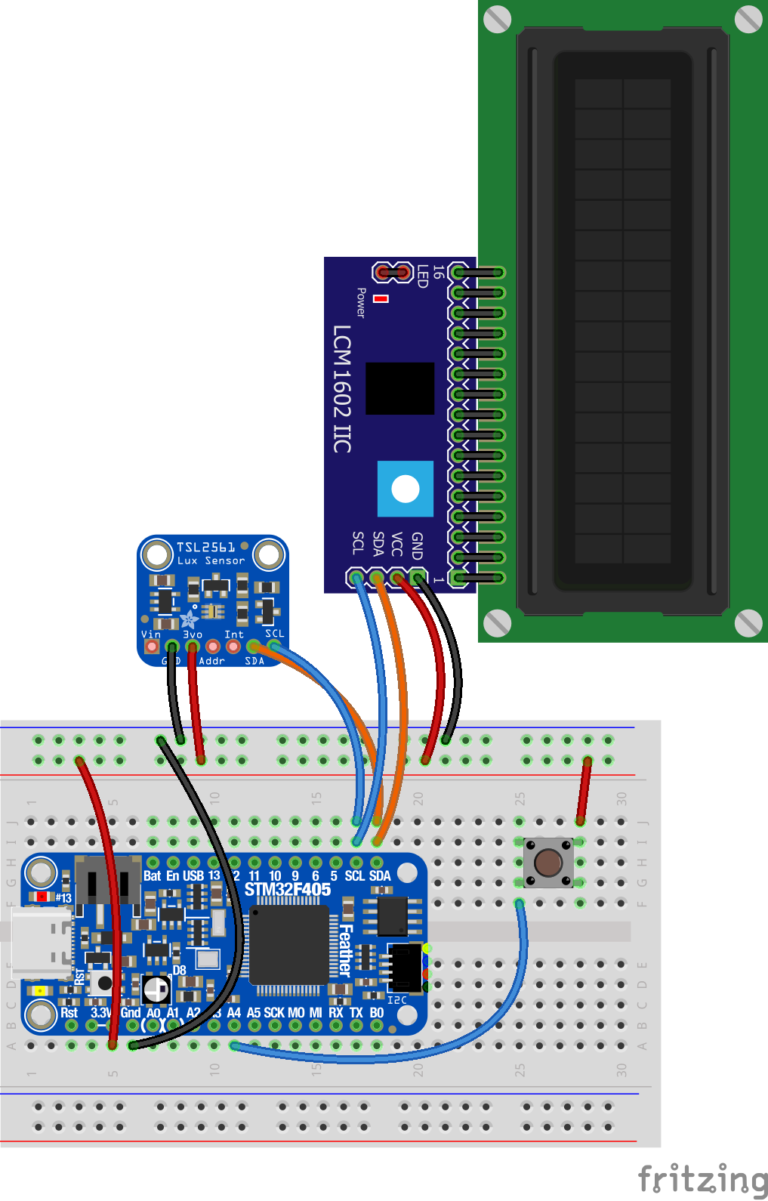
7. Before connecting the microcontroller to the battery, double check all of your connections to make sure it matches the diagram above (Figure 3.5).
8. Insert the battery into the battery holder so that the positive side, indicated by the “+” symbol, is on the side of the holder with the red wire, and the negative side of the battery is on the side of the holder with the black wire.
9. Connect the black wire from the battery holder to the “GND” pin on the microcontroller. You can also do this by connecting the black wire from the battery holder to the “(-)” rail that the microcontroller “GND” pin is also connected to.
10. Connect the red wire from the battery holder to the pin labeled “BAT” on the microcontroller (see Figure 3.6 below). Once the battery is connected, the LCD should light up and display “Hello!”. For instructions on charging the battery, see the Charging the Battery page.
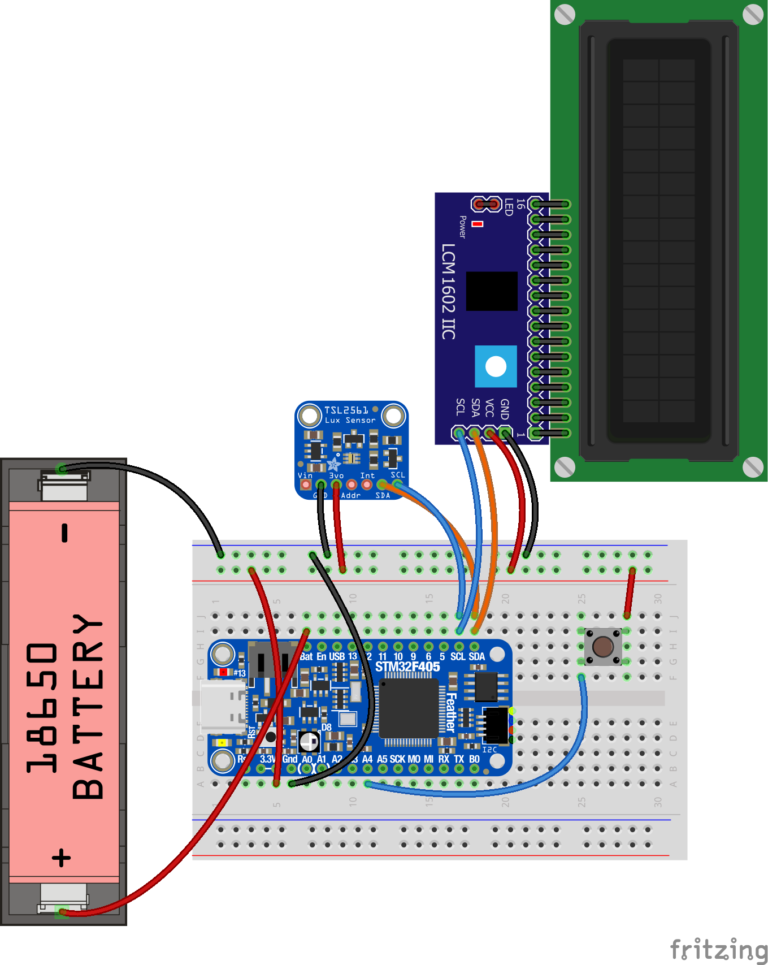
10. You can start taking measurements once the LCD display changes and displays “Ready!” after 5-10 seconds. To take a single light measurement, press the button once. A light measurement in Lux will appear on the first line of the LCD screen.
11. To stop powering the instrument, remove the red battery wire from the “BAT” connection. To try using it with a computer, remove the battery connections and follow the directions below.
Are you stuck? Check out the Sensor Help page and Light Sensor Video Tutorials for more help.
To charge your battery, use the Battery Charging Instructions on the Sensor Help resources page.
